People are always taking screenshots. They do it to share pictures or data with friends or families. It is the easiest and fastest way to share something visual. Yet, this activity is not the same in every electronic device. So, read this guide and get to know the best practices on how to screenshot on Windows 10. It only takes a few minutes, and it’s very simple.
Table of Contents
How to Take a Screenshot on Windows 10, Windows 8.1, Windows 7
Users can carry out this task on Windows 10 in different ways. For example, they can use the print button “PrtSc” or touch the Snipping Tool. Both methods are the most common ones and work on older versions of Microsoft, as well. Let’s take a look at how to take a screenshot on Windows. The hardware shortcuts can also be used to make use of this useful tool on every OS version on pcs. The Following Ones Allow Users To:
- Capture the whole desktop.
- Save the file in the gallery.
- Copy one active window.
- Do it with only a single part of that screen.
Each of these options is explained below.
Snip & Sketch: Choose the Type of Shot You Need
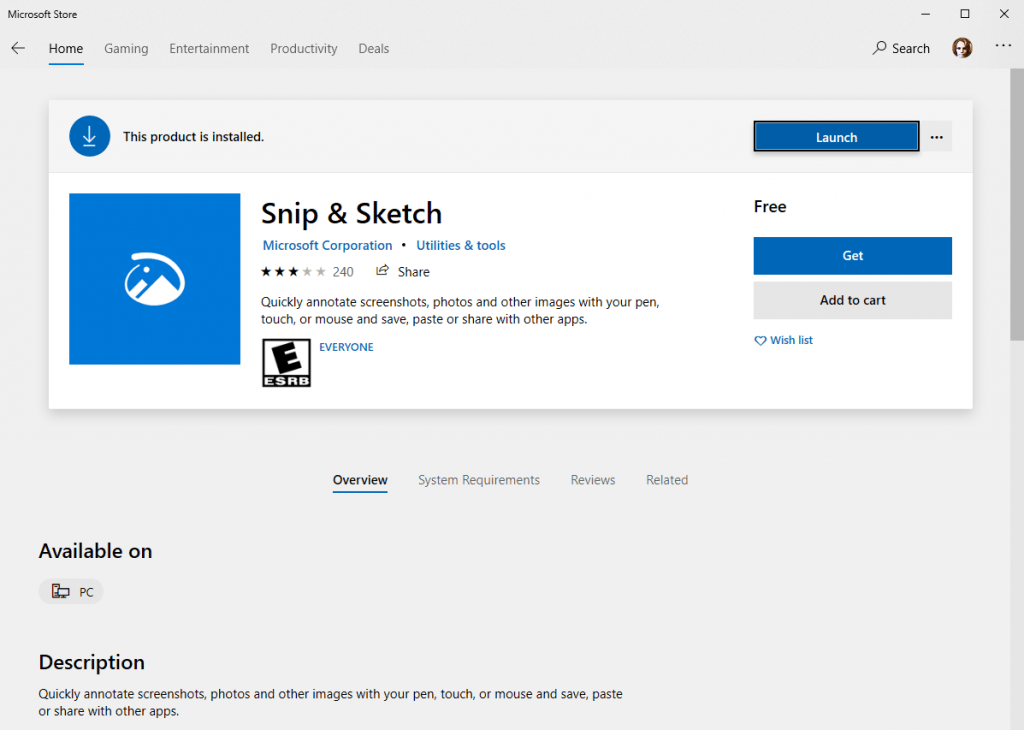
The Snip & Sketch tool is easy to access and to use. To start a shot, click on “New” in the upper-left of the Snip and Sketch window.
Then, the Snip & Sketch section will disappear, and instead, a small menu at the top of your screen will appear. This menu allows users to choose the type of shot they want to make. It could be rectangular, free-form, or full-screen. However, this tool does not let people take a copy of a window. Finally, in the Snip and Sketch, users can also delay a snip for 3 or 10 seconds.
Once the copy is done, it is saved in Snip & Sketch and copied to the clipboard. It will also include any annotations that people make on it. It is possible to make a drawing, for example.
Snipping Tool: The Complete Tool
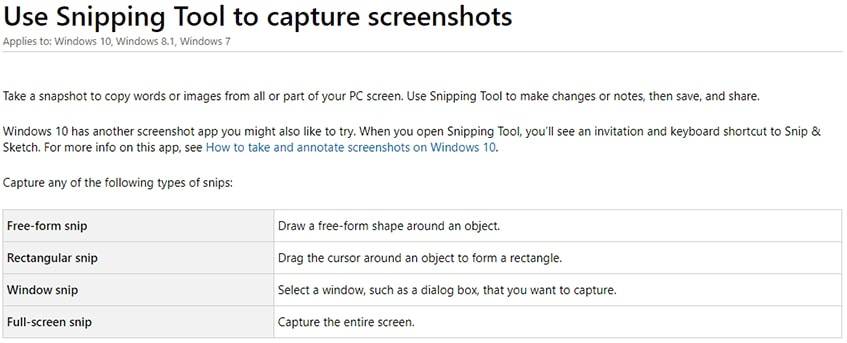
To use this tool, first, click the “New” button to begin the process. Generally, the shot is rectangular, but people can also take free-form and full snips as well as snips. However, this tool will not store pictures. It only makes a copy of those to the clipboard. So, users will have to store them by hand. There is no other option for them if they use Microsoft software.
How to Take a Screenshot on Windows Using This Tool?
- Open the Snipping Tool from the Start menu, and “Mode” choose the type of copy desired.
- Click New, and the things the person is doing will freeze. Then, the capture will then appear on the Snipping Tool. In this step, users can also annotate the image with drawing tools.
- Once the image is done, click “File” and then click “Save As” to place the screenshot in the folder desired.
Print Screen: Just One Button

To have a capture of the entire screen on Microsoft OS, use the Print Scr. It is usually labeled as “PrtScn”. With this tool, the screen will only be copied to the clipboard. Here are the steps:
- Press the named Key and the PrtScn at the same time.
- Find the document in a subfolder inside Pictures.
By doing so, all the files will be stored on the computer, and users can access them at any time. It’s both quick and practical. So, it can be the best option in 2023.
Windows Key + Shift-S: If Print Screen Is Not Available
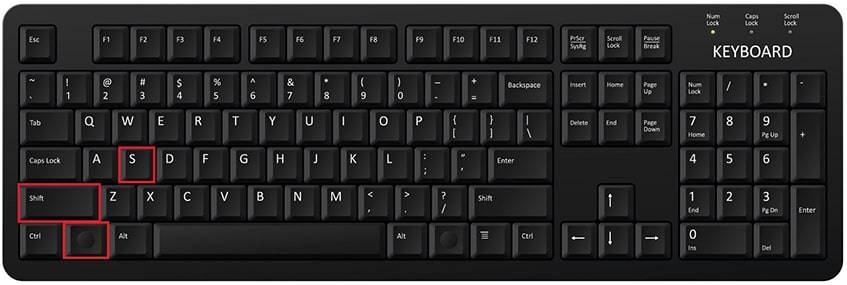
Those wondering how to take a screenshot on Windows 10 have to press the key together with shift-S. The last one can also be replaced by the snip in the Action Center. By using any of those two options, people can capture the whole screen.
As with the previous methods, the picture will get dim for a second to show that the shot is taking place. Also, on top of that screen, a small Snip & Sketch menu will appear. This section lets users choose the type of shot they want to make. To make it simpler, here are the steps:
- Press key + Shift-s or Snip in Action Center
- Choose the type of screenshot in the menu that appears on top
- Paste or save the picture
Alt + Pr Scr: The Standard Method

In case users want to do this on the active program, that is, the window they are using at the moment. They can use Alt+PrtScn. With this shortcut, the picture will be copied to one’s clipboard. This means that users will have to download the picture manually in a photo viewer and editor.
They can use, for example, Paint or Word. Once the image is paste to one of those editors, just save it with the same program. In brief, these are the steps:
- Press Alt and PrtScn
- Paste the document in a photo editor (Paint, Word, Photoshop, etc.)
- Set aside the image in the computer
This is the fastest and easiest way to capture the active program.
Game Bar: Perfect for Gamers
Another way of capturing tasks is by using the Game bar while playing a game or not.
To do so, press the G to bring forward the Game bar. Once it appears, users can choose two options. They can click the button in the Game bar or use the shortcut Wind. + Alt + PrtScn. With either of those two methods, users can get a capture of the full screen.
People can also set their own Game bar keyboard shortcuts. They can do so by going to Settings > Gaming > Game bar. But first, they will have to enable Game bar from the same settings page.
Simple steps explained for gamers:
- Start the game on the computer.
- While playing, touch the button + G. The Game Bar will pop up.
- Click the camera icon on the Game Bar to take a carry out this task or utilize the corresponding shortcut.
Finally, the document will be saved to a “Videos” folder in a subfolder called “Captures”.
Windows Logo + Volume Down: Almost Like in Cell Phones

Another possible way of capturing the entire window is by using the Logo and the Volume Down thing. The first one is located on the left of the space bar, next to Alt. This method is similar to the one used to record a copy on mobile phones or tablets.
Just touch the Logo and the volume-down section at the same time. The screen will get a bit greyish for a moment. Then the file will be automatically stored inside the folder within Pictures. It just takes two steps:
- Press the Logo and the volume down simultaneously.
- Access the capture in a corresponding folder.
Taking a Screenshot of the Active Window
How to screenshot on Windows 10? Make use of the active program and press the keys Alt+PrtScn. With this shortcut, the screenshot will be copied to the board. This means that users will have to put aside the picture manually in a photo viewer and editor. They can use, for example, Paint or Word. Once the image is paste to one of these editors, just save it with the same program.
Taking a Screenshot of the Whole Thing on Windows PC
To take a copy of the entire screen, press the Wind. Together with the Pr Scr. With this method, the screencap will be set aside automatically. When the two sections are pressed, the monitor will go dim for a moment to show that the process is taking place. Then, the image will be saved in a Pictures folder under the proper name.
FAQ Section
Where Do Screenshots Go on PC?
When Windows users on their PC, the photo will be saved in one of the following locations: Clipboard, a folder, or OneDrive. If the capture is copied to one’s Clipboard, it means that the image hasn’t been saved as a file. In this case, people will have to paste the screenshot to a photo editing program from the Clipboard. In the other two locations, the capture will be automatically saved as an image file.
How Do I Take One Without the Print Screen Button?
If users don’t have the PrtScn, or if it does not work well, then they will have to adopt a different method. They can use, for example, the Snipping Tool, as explained above, or the Virtual Keyboard. Both tools are included in such an operating system. Another way is using the shortcut Windows+ shift-S. Gamers also have another option. They can utilize the Game Bar while playing and take a screenshot of the entire screen.
Where Is the Print Screen Button?
The Pr Scr is located near the upper-right corner of the keyboard. The only thing that may vary across the different computers is the key names on the hardware. The Printscreen may appear under the following labels: Print Scrn, Prnt Scrn, Prt Scrn, Prt Scn, Prt Scr, Prt Sc, or Pr Sc.
How do you Screenshot on a Windows HP Laptop?
There are four ways to take a screen on an HP laptop. First, users can press the Wind. And Pr Scr altogether. A second option is to access Win + H to open ‘Share Charm’. This tool allows users to share the entire monitor in different apps. A third way of doing this t is pressing the ‘Pr Scr’ on your keyboard.
By doing so, the photo will be copied to a Clipboard. People will only have to paste it to a photo editor program and save it as an image file. Finally, the Snipping Tool can also be used, as well. With the program, customize the size of the screencap and make annotations.
How Do You Take a Partial Screenshot in Windows?
- Press “Wind + Shift + S”. Once the light gets dim, users will have the option to select the part of the window they want to record. The area selected is going to be copied to the board.
- Adopt the snipping tool. It also allows people to customize their copies and even make annotations on it.
- Gamers can also resort to the Bar inside the OS. This tool allows users to copy the pc while playing.
Take a Screenshot Efficiently
Shooting the thing people are doing on the pc is fast and easy. It only takes touching the keyboard or a few clicks. There are many methods to record different types of screens. They could be of the entire screen or just a part of it. With some options, the photo is going to be saved automatically as an image file, while with some other, the element will only be recorded to the clipboard. Just choose the one that is more suitable at the moment, and forget about it.
When do you or your co-workers need to use screenshots? Tell us in the comments below which method is the easiest for you to implement.

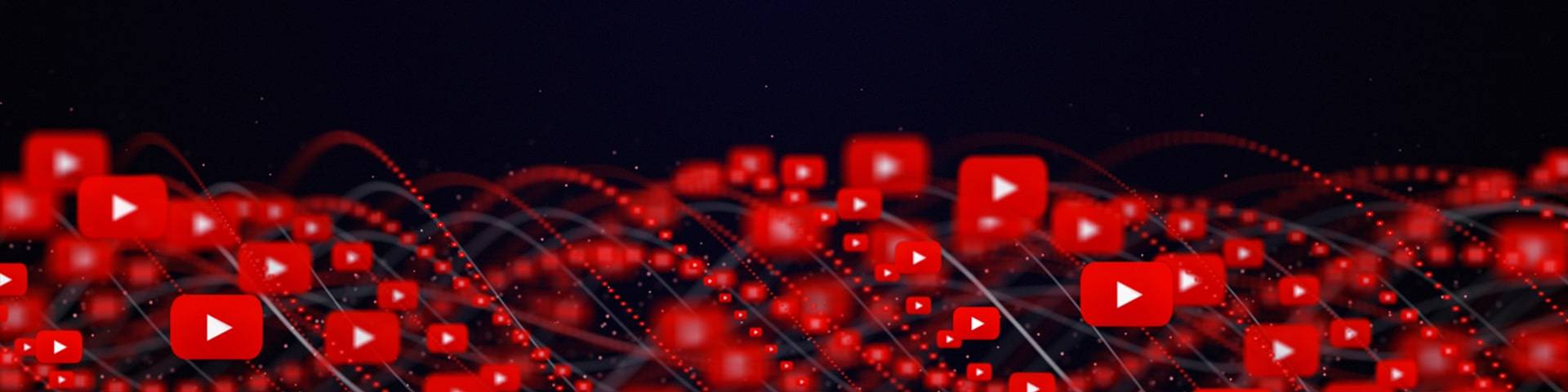







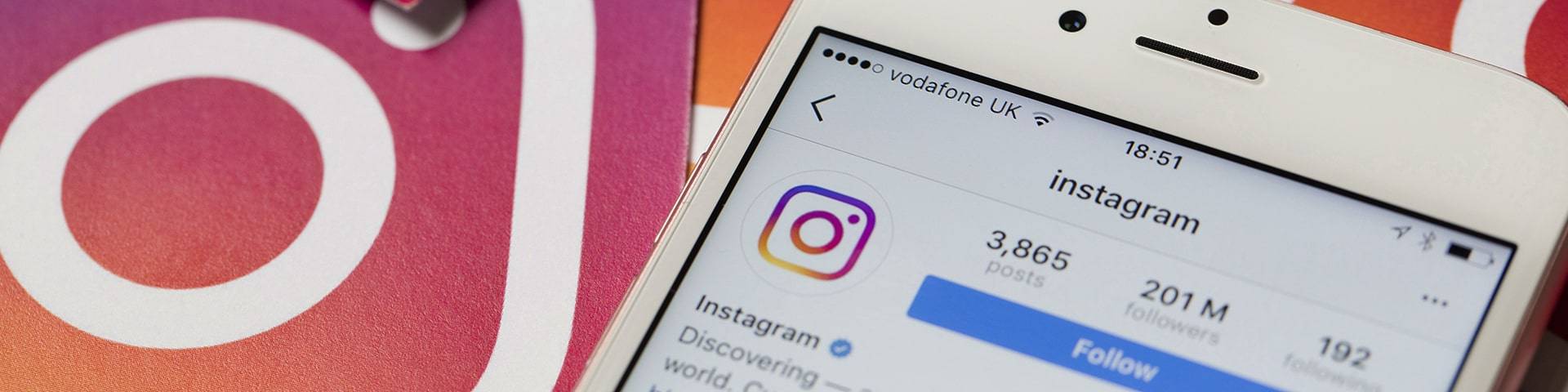
Comments